When the organizer of the rally releases the Speed Table, we have to enter all the data in the Rabbit Rally 2.0 using the Stages Editor. To open the Stages Editor open the menu and select “Stages”.
The Rabbit Stages Editor is very flexible and can calculate any one of the fields. For example, in rallies where we receive distances and times, the Rabbit automatically calculates the average speed.
The Stages Editor works separately from the Navigator to allow us to edit the stage while we are running. So whenever we make any change in a stage we have to send it again to the Navigator.
Elements of the Stages editor screen.
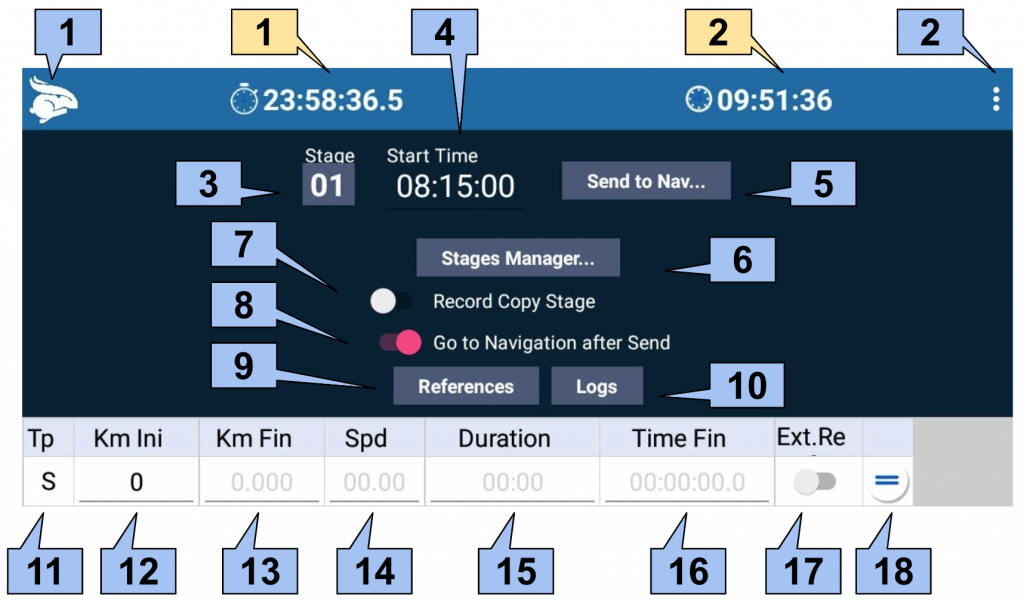
Real time data:
1 – Chronometer
2 – Clock
Buttons or fields:
1 – Menu
2 – Show/Hide Stages Manager
3 – Stage number
4 – Start time
5 – Send the data to the Navigation screen
6 – Stages Manager
7 – Record Copy Stage
8 – Go to Navigation after sending the data
9 – Stage Reference editor
10 – Logs screen
11 – Stage type
12 – Starting distance
13 – Final distance
14 – Speed
15 – Duration of the sub stage
16 – Accumulated time until the end of the sub stage
17 – External references (see section xxx)
18 – Add/Delete Sub stage
Sub-menu of the Stages Manager button (6)
6.a – New: create a new stage
6.b – Delete: delete a stage
6.c – Rename: rename a stage
6.d – Duplicate: duplicate a stage
6.e – Delete all: delete all stages
6.f – Export: export a stage
6.g – Import: import a stage
When opening the Stages editor for the first time, the stage 01 already comes by default, as well as type S (Speed) and Initial Km = 0.
To add the sub stages of the Stage 01, just follow the steps bellow:
- Enter the Km Fin of the first average speed and press ENTER.
- Enter the speed and press ENTER.
At that moment the stages editor automatically calculates the Duration and the End Time of the sub stage. Repeat steps 1 and 2 to add all the sub stages of this stage.
Important! In case you have made a mistake, whenever you change the value of any field, confirm with the ENTER button for the editor to recalculate all the data.
To add another stage, just follow the steps bellow:
- Click on the Stages Manager and select “New”.
- Follow the same steps described in the Stage 01 to add the sub stages.
On the day of the rally you will have all the stages configured and you will only need to select the stage and enter the start time, to do so follow the steps:
- Click on the Stage.
- Select the stage you are going to run.
- Set the start time.
- Click “Send to Nav…”.
It is important to remember that this procedure must be repeated before the beginning of each stage.
To change the data of an existing stage, just follow the steps bellow:
- Select the “Stages” screen.
- Click on the Stage number and select the stage you want to change.
- Change the data you want and always confirm with ENTER button.
The stages can be edited at any time, even during the rally. Whenever you change the stage you are running, don’t forget to send the data to the Navigation on the Stages screen.